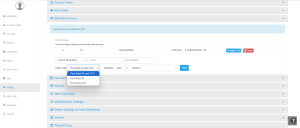How to Set Up Punch Rounding
Overview
Punch rounding ensures employee punches are adjusted to a specified interval, preventing early or late punches while maintaining consistency in time tracking. This feature allows rounding up, down, or automatically to the nearest time interval (ranging from 2 to 30 minutes).
Why Use Punch Rounding?
-
Prevents early clock-ins or late clock-outs.
-
Reduces payroll discrepancies caused by minor time variations.
-
Helps manage high-volume punches efficiently.
How to Create a Punch Rounding Rule
-
Log in to your NextGen Workforce account.
-
Navigate to Settings > Attendance Rules > Punch Rounding.
-
Select the rounding option: Auto, Up, or Down.
-
Set the desired time interval (e.g., 5, 10, or 15 minutes).
-
Save the changes.

Understanding Punch Rounding Options
-
Punch Rounding Auto Mode:
-
Rounds clock-in and clock-out times to the nearest whole number based on the set interval.
-
Example: If the rounding is set to 10 minutes:
-
A punch at 7:03 AM will round to 7:00 AM.
-
A punch at 7:06 AM will round to 7:10 AM.
-
-
-
Punch Rounding Up:
-
Always rounds punches forward to the next interval.
-
Example: If rounding is set to 10 minutes:
-
A punch at 7:03 AM will round to 7:10 AM.
-
-
-
Punch Rounding Down:
-
Always rounds punches backward to the previous interval.
-
Example: If rounding is set to 10 minutes:
-
A punch at 7:03 AM will round to 7:00 AM.
-
-
How to Assign a Punch Rounding Rule
1. Assign to All Employees (Mass Assignment)
-
Dashboard > Settings > Attendance Rules > Punch Rounding > Apply to All
2. Assign to Specific Employees
-
Dashboard > Employee > Employee Edit > Attendance > Attendance Rules
-
Select the punch rounding rule from the dropdown.
-
Click Update to apply the rule to the selected employee.